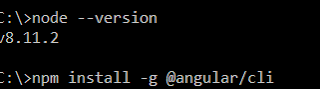After the executable is downloaded just let it run - don't change any of the defaults. Soon node is installed. The next step is to make sure it's properly installed. For that the old command prompt needs to be fired up.
The next command is pretty straightforward typing in node --version (make sure there's a space) shows the node version and in turn verifying that we do have node running on our computer.
Now that node is properly installed and hopefully up and running - the next requirement is to install the Angular CLI
in the same prompt type npm install -g @angular/cli
npm here stands for node package manager. the -g option is important as it means that the installation is global , as in not restricted to a specific folder that we are in.
This process will take a little bit of time. The console will keep displaying what's going on etc. Eventually the installation finishes and we will be notified.
The next step is to verify if angular was properly installed for this we simply need to check the version of angular and just as it was with node the command is ng --version This will bring up a nice retro looking output reminiscent of the ancient days of computing.
This is about it - Angular is installed on your system BUT it would be nicer to see angular in action as in seeing some output. So for that we'll just make a very basic app and verify.
CREATING A NEW ANGULAR APPLICATION
Still sticking to Command prompt let's move into any preferred folder to create the application. In this case I've created a folder called 'My folder' . Inside this folder we can create an angular application with any name we like. In this case I'll just call it 'TheFirst' the keywords of course are ng new
and boom your application is created. If you have something like Visual Studio Code installed it can be used to explore this project. Simply select ' Open Folder' in VS code. and select the folder you create the Angular Application. The structure can be seen in VS Code.
One final step is to actually deploy this application. And yes we're doing that with the Command Prompt.
Just typing ng serve will do the trick. This should be done inside the folder that was created when creating the application. In this case it should be 'TheFirst'
This will deploy the application on the Angular Live Development Server. Fire up the browser and type the url shown in the screen (http://localhost:4200/)
We can now see the default Angular Page hosted - this is like every other Development Server's "Hello World"
the port number is usually 4200 but if it is already in use a different port number can be assigned for example 4300
and that's it!